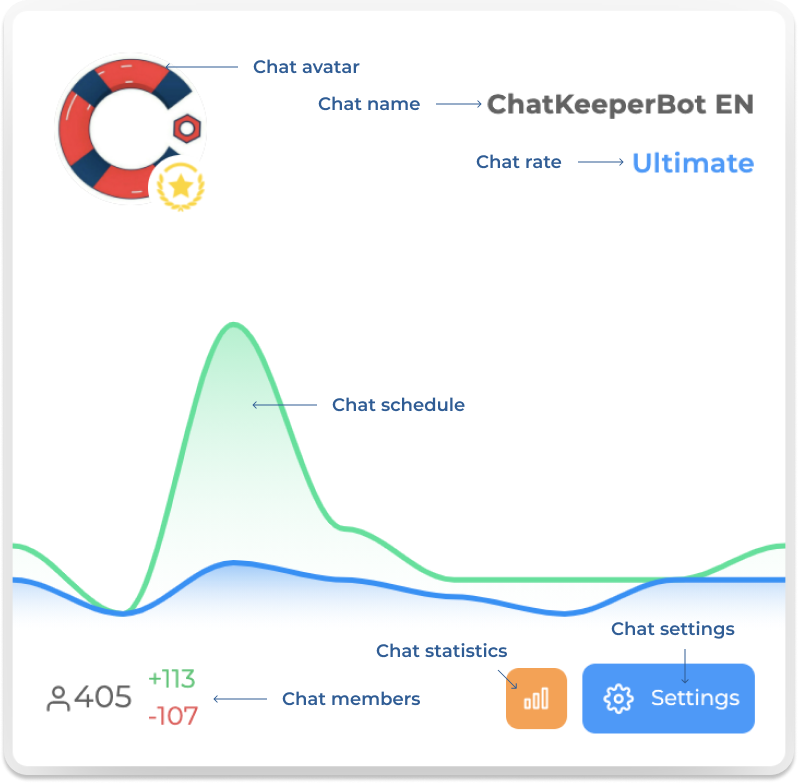# Basic site navigation
# Main Panels and Tabs
- Panel on top
- The panel on the left and the first three tabs on it
- The panel is above the chat settings if you enter the chat settings.
First, let's look at the panel on top - there you can find:
- Help button, which contains links: to instructions and video instructions, to support chat, to the regular expression tester;
- Language selection button (so far only Russian or English);
- Search button (so far only looking for chats, in the future you can find any settings);
- Username and username. When pressed, detailed information about the user (on the mobile version) and a logout button will be revealed;
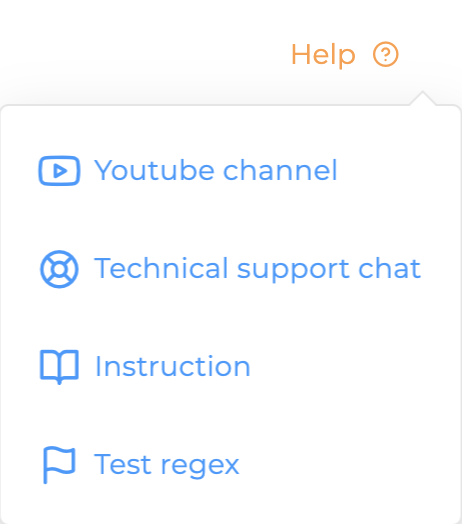
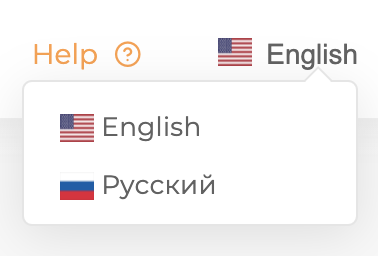
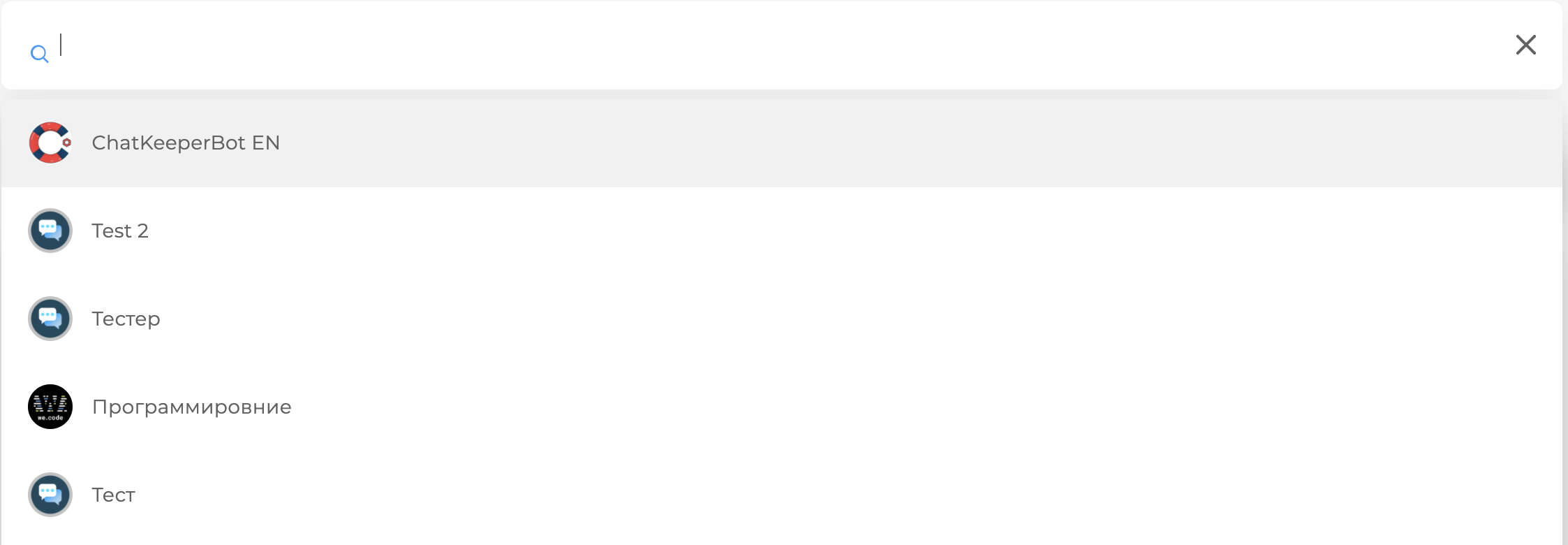
The panel on the left is the main navigation panel with ChatKeeperBot settings. In the mobile versions of the site, it opens using the pop-up menu on the top left. The mobile version (on the left) and the PC version (in the middle) differ only by one button - in the mobile version, when you click on the cross, you can hide the panel, in the PC version, when you click on the circle, you collapse the panel for greater convenience (on the right). There are two tabs on this panel: "Chats", "Hidden Chats".
Let's take a closer look at each tab.
- "Chats" - a tab where all your groups are displayed, that is, groups whose settings you can change. The green "Update" button allows you to update chats in the list.
Warning
Note: if you have connected the bot to the chat, and it does not appear in this list, send the command /reload (or !reload) to the chat, which will reload the list of administrators!
- "Hidden Chats" - a tab where you can put groups so that they are not displayed in the "Chats" tab. The tab is convenient to use when you have a lot of groups. You can add chats here by using the "Hide Chat" button immediately when entering the chat settings. The green "Update" button allows you to update the list of hidden chats.
When you go to your chat settings, there will always be another panel on top.

Above, a kind of "path" of settings, as in the file manager. By clicking on the text, you can go up to the section "above".
On the left is the "avatar" of your chat with the save settings button (green floppy disk icon). The exact same button is located at the bottom right of the screen, appears when you scroll down the page.
There are 4 buttons in the middle on the panel:
- "Hide chat" - sends your chat to the section "Hidden chats", which was written above.
- "Enable Quiet Mode" - prohibition on writing to group members in the chat (chat administrators can write).
- "Turn on quiet mode for everyone" - ban on writing in the chat for everyone (only the creator can write)
- "Disable" - disables all bot functions in chat
Prompt
Always press this green button after any settings change, otherwise the changed settings will not be saved!
In the same place (below) a blue button with an up arrow - raising the page up:
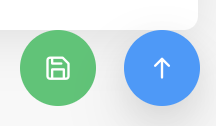
Now let's analyze the chat windows in the "Chats" tab:
- Chat avatar.
If you have purchased a tariff, an icon of your tariff will appear next to the avatar; when you hover over it, the date and time of its expiration will be displayed; - The name of your group;
- The button with which you go to the purchase of the tariff;
- The number of participants in the group;
- When you click on this icon, you go to the statistics of your chat: the number of people who entered or left your chat, the total number of messages, active users, heat maps;
- Basic bot settings, which we will discuss in more detail in the next section;
- Schedule of active users and messages.