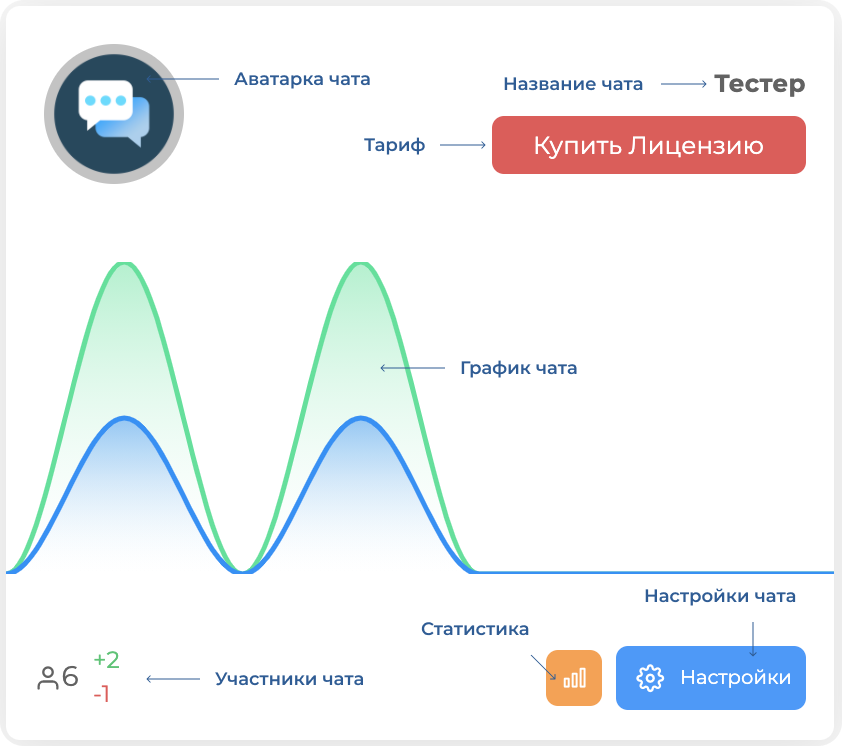# Базовая навигация по сайту
# Основные панели и вкладки
- Панель сверху
- Панель слева и первые три вкладки на ней
- Панель выше настроек чата, если войти в настройки чата.
Сначала рассмотрим панель сверху – там можно найти:
- Кнопку помощи, в которой есть ссылки: на инструкцию и видеоинструкцию, на чат поддержки, на тестер регулярных выражений;
- Кнопку выбора языка (пока только русский или английский);
- Кнопку поиска (пока что ищет только чаты, в дальнейшем можно будет найти любые настройки);
- Имя пользователя и его юзернейм. При нажатии, будет раскрыта подробная информация о пользователе (на мобильной версии) и кнопка выхода из системы;
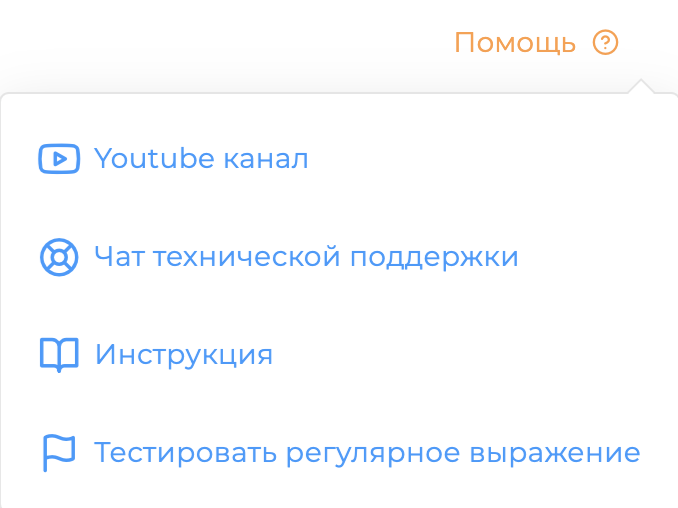
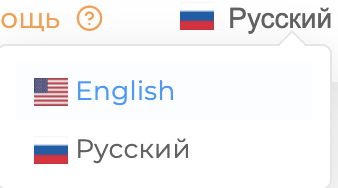

Панель слева - основная навигационная панель c настройками ChatKeeperBot. В мобильных версиях сайта она открывается с помощью выплывающего меню сверху слева. Мобильная версия (слева) и версия для ПК (по середине) отличаются лишь одной кнопкой - в мобильной версии, при нажатии на крестик, вы можете скрыть панель, в версии для ПК при нажатии на кружок вы сворачиваете панель для большего удобства (справа). На этой панели есть две вкладки: «Чаты», «Скрытые чаты».
Рассмотрим подробнее каждую вкладку.
- «Чаты» – вкладка, где отображаются все ваши группы, то есть группы, настройки которых вы можете изменять. Зелёная кнопка «Обновить» позволяет обновлять чаты в списке.
Предупреждение
Примечание: если вы подключили бота к чату, а он не отображается в этом списке, отправьте в чат команду /reload (или !reload), которая перезагрузит список администраторов!
- «Скрытые чаты» – вкладка, в которую Вы можете поместить группы, чтобы они не отображались во вкладке «Чаты». Вкладку удобно использовать, когда у Вас много групп. Добавить сюда чаты можно с помощью кнопки «Скрыть чат» сразу при входе в настройки чата. Зелёная кнопка «Обновить» позволяет обновлять список скрытых чатов.
Когда вы зайдёте в настройки своего чата, сверху всегда будет ещё одна панель.

Сверху своеобразный «путь» настроек, как в файловом менеджере. Кликнув по тексту, Вы сможете подняться на раздел «выше».
Слева «аватарка» Вашего чата с кнопкой сохранения настроек (зелёный значок дискеты). Точно такая же кнопка находится справа внизу экрана, появляется при пролистывании страницы вниз.
Посередине на панели 4 кнопки:
- «Скрыть чат» – отправляет ваш чат в раздел «Скрытые чаты», о котором было написано выше.
- «Включить тихий режим» – запрет на написание участникам группы в чате (администраторы чата писать могут).
- «Включить тихий режим для всех» – запрет на написание в чате всем (писать сможет только создатель)
- «Отключить» – отключает все функции бота в чате
Подсказка
Всегда нажимайте эту зелёную кнопку после любого изменения настроек, иначе изменённые настройки не сохранятся!
Там же (внизу) синяя кнопка со стрелочкой вверх – поднятие страницы вверх:
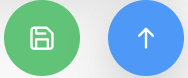
Теперь разберем окна чатов во вкладке «Чаты»:
- Аватарка чата.
Если у вас куплен тариф, рядом с аватаркой появится иконка вашего тарифа, при наведении на которую отобразится дата и время истечения его срока; - Название вашей группы;
- Кнопка, с помощью которой вы переходите к покупке тарифа;
- Количество участников в группе;
- При нажатии на данную иконку, вы переходите к статистике вашего чата: количество вступивших или покинувших ваш чат, общее количество сообщений, активные пользователи, тепловые карты;
- Основные настройки бота, которые мы разберем подробнее в следующем разделе;
- График активных пользователей и сообщений.