# Triggers
Triggers are a powerful tool for automating any action in a group. You can set the conditions to which the bot will ** respond**, and the actions that it will perform.
Triggers work completely automatically and greatly facilitate the work of chat admins.

# Trigger rates

Number of triggers — For 1 chat, you can create ** from 12 to 300 triggers**. Number of conditions in one trigger — from 6 to 200 conditions can be placed in one trigger. Number of actions in one trigger — you can put ** from 3 to 90 actions** in one trigger.
If the limit on the number of triggers, actions, or conditions is exceeded, a warning will appear in your merchant profile. If the tariff period has expired, the triggers will work with restrictions. For example, if you created a trigger with 4 actions on a paid tariff, the first 3 will work without the tariff, if there are 7 conditions in the trigger, the first 6 will work. Also, with the number of triggers – if there are more than possible, the rest simply will not work.
There is no limit on condition groups/action groups – you can create 6 action groups, each with one action, or 1 action group with six actions for the tariff "Starter".
# What are triggers for?
1. Quick automatic chat replies With the help of triggers, you can create ready-made responses that the bot will send to the chat. This makes it easier for admins to work when they need to answer repetitive questions. For example, you can create a trigger that will respond to the word "tariffs" in the messages of participants and send information about them to the chat in the form of a message.
2. Addition to filters You can turn on the mat filter (opens new window), where a strict punishment for the violation will be set and supplemented with a trigger that will respond to words similar in meaning, but with a milder punishment.
3. Addition to the reputation system With the help of triggers, you can create an additional opportunity for participants to receive points for different actions in the chat. For example, you can give trigger points if a participant collects 10 reactions to his message "🔥" 👉 [Watch video tutorial](https://youtu.be/UA_oDfeifaE ?feature=shared)
4. Games and increased chat activity Triggers are suitable for conducting quizzes and creating chat games. For example, you can make a trigger that will fire only 50% of the time or respond to correct quiz answers with a delay.
5. Non-standard cases Custom triggers in the subject of your chat & — easy!
# What does a trigger consist of?
The idea of triggers is very simple — you specify what the bot should **react to and what it should do. Therefore, a trigger consists of only two simple things: condition + action
Hint
Conditions and actions in a trigger can be combined in any combination, as if it were a constructor. This will allow you to create unique triggers in the style of your chat.
# Signal
All the conditions that the bot can respond to are divided into special categories called "Signals".
A signal is a zone or area where a bot can react.
Therefore, you ** first select the signal, and then the conditions that it contains**.
The signal for the bot's reaction can be sending a message to the chat, a participant who has set a certain reaction to someone's message, and even a participant who has pressed a trigger button in the message.
Example: select the signal "Message" — then the signal for the bot's reaction will be the participant sending a message to the chat and various conditions that relate to the message.

# Condition
One signal (category) may contain a different number of conditions that relate to it.
Condition is something that a bot can ** react to.
The condition for the bot's reaction can be a certain word in the message, a specific emoji reaction that the participant put on the message, the rank of the participant who pressed the trigger button.
Example: select the signal "Who set the reaction" and the condition "Reaction" — then the signal for the bot's reaction will be the participant who set the emoji reaction to the message, and due to the condition "Reaction", the bot will respond only to certain emoji reactions from the participant, for example, only to "👍"
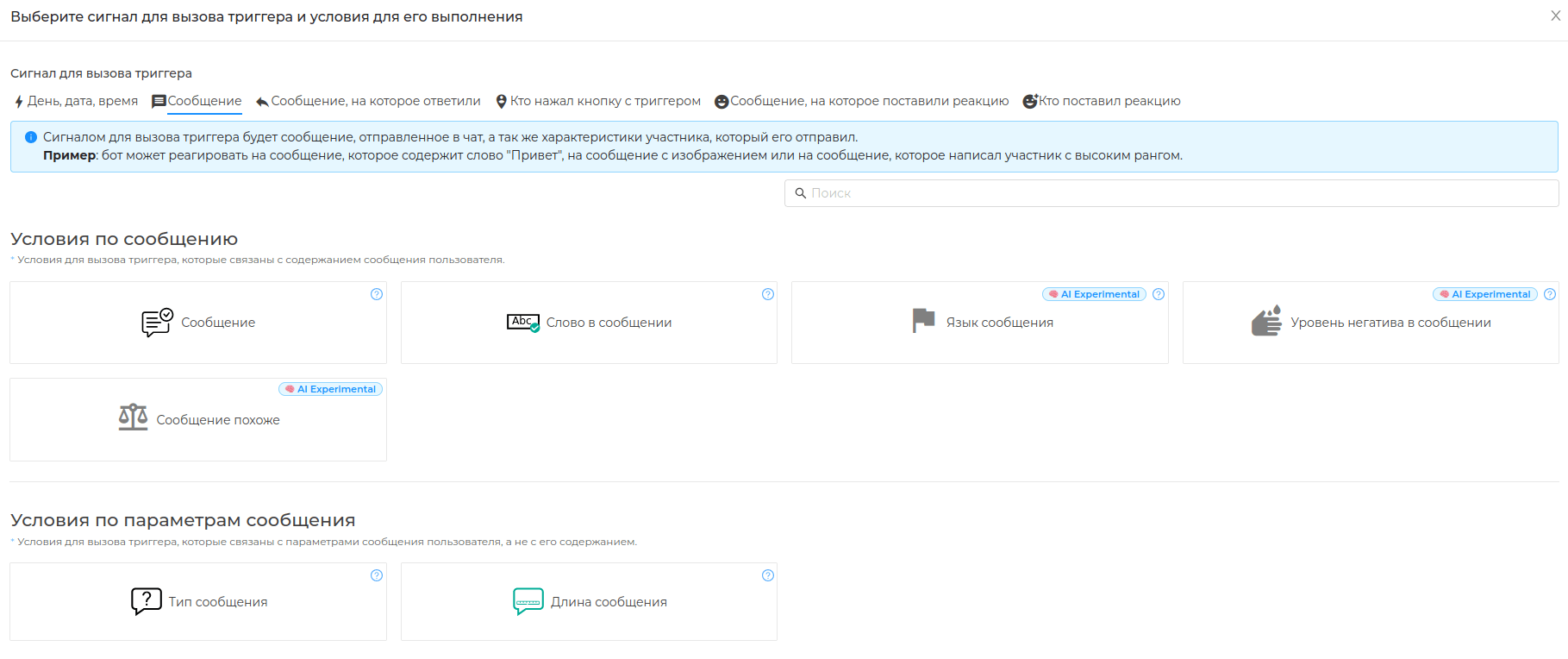
# Action
Action is what the bot should ** do** if all the conditions from the trigger are met.
Example: choose an action "The user will not be able to write" — if all the conditions are met, the bot will send the participant into silent mode and forbid him to write messages in the chat. It works similarly to the /mute command
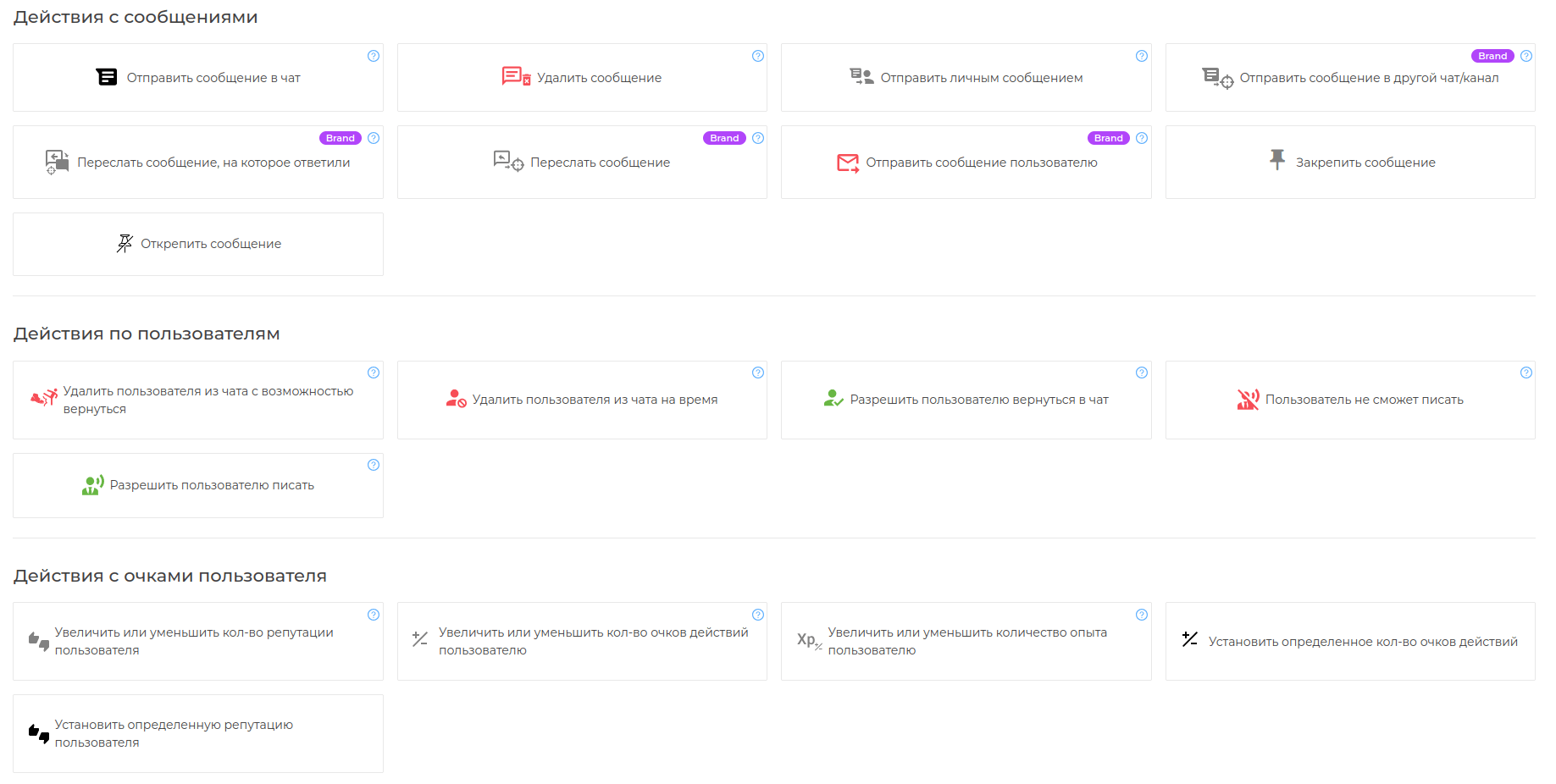
# Creating a simple trigger
The simplest trigger format is creating an auto-reply. The bot will send a ready response to the chat if the participant's message contains words and phrases from the condition to which the bot must respond.
Example of a trigger: the bot will respond to ** "help"** and "need help" in the participant's message and send him a ready-made message in response.
1. Name
Come up with a name for the trigger. It will be visible only to you and will help you quickly search for ready-made triggers in your personal account.

2. Choosing a condition
Click "Add the condition " to the ** block"Condition Group #1"** We need a signal "Message" and a condition in it "The message".
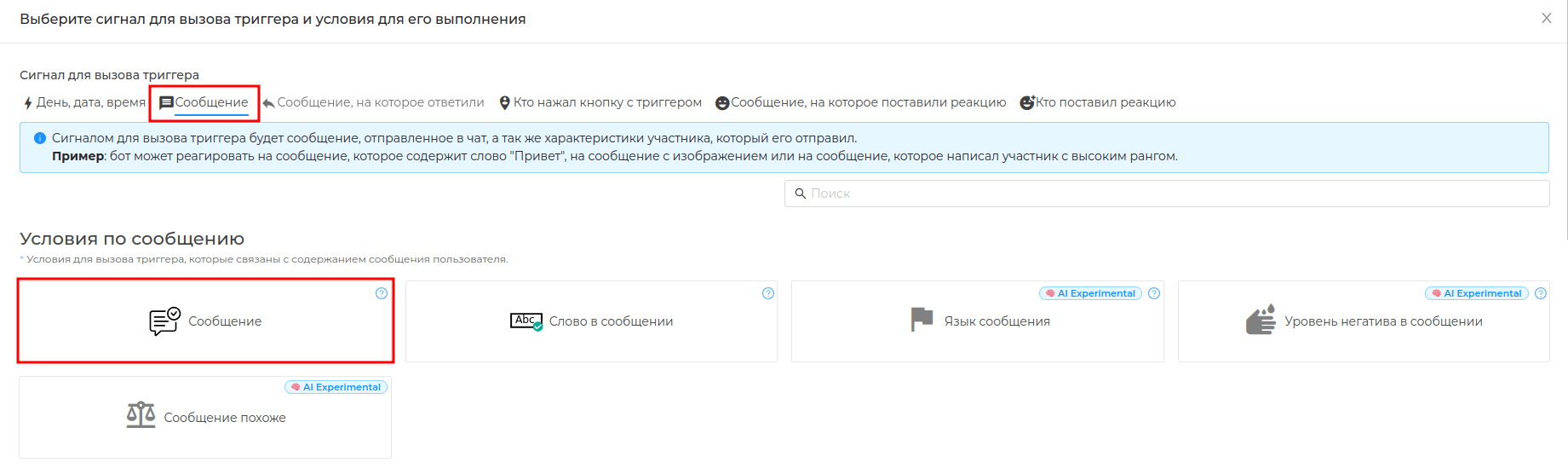
For our case, you will need to add only 1 condition to the group.
For triggers that you will create in the future, you can add an unlimited number of conditions to a group and create several "Condition Groups".
Hint
Conditions are added to the trigger one at a time in the "Group of conditions" block. One "Group of conditions" can contain an unlimited number of different types of conditions within the tariff. For example, the "Condition Group #1" may include: "The message contains "+"Message length" + "Initiator".
Conditions within the same group are linked by the union "And". To trigger, all conditions within this group must be met: "Condition 1" and "Condition 2" and "Condition 3"... and so on.
Each "Group of conditions" within a single trigger is independent of each other and works through the union "OR". If you have several groups of conditions set, for the trigger to be triggered, ** or** "Condition Group #1" ** or** "Condition Group #2" and so on must be fulfilled.
3. Making settings in the condition
In the field "Select the condition type " must be selected "The message contains"
Then the trigger will respond if the message contains the conditions specified below. For example, if the condition "help" is set, the bot will respond to "Help, please", "Is there anyone here? Help me!"
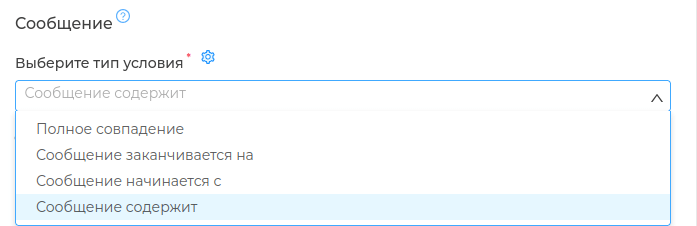
In the field "The values of the condition" it is necessary to make a list of words and expressions that the bot will respond to. Words can be entered individually via Enter in the Chips field or ** as a list** separated by commas in the Text field.
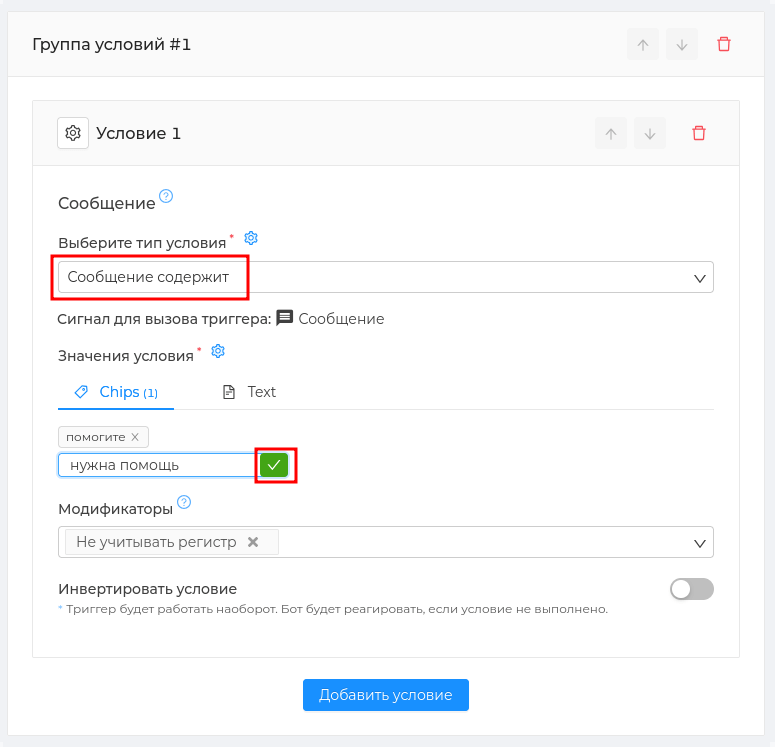
The Modifiers tool
Modifiers help a trigger respond to a condition in a message if it contains additional elements. For example, we set the condition "help" and turn on the modifiers "Ignore the case of ", "Ignore the characters " and "Don't take emoji into account" The bot will react if the condition found in the participant's message contains the characters "Help!?!", emoji "Help🥲", capital letters "Help" and other inclusions. Modifiers are added as desired.
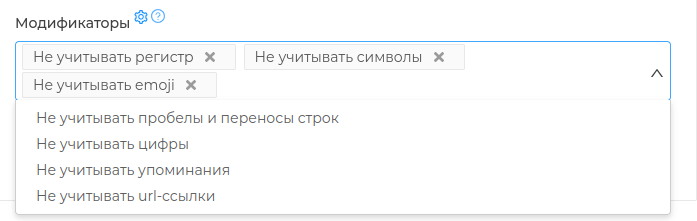
The "Invert Condition" tool
Inverting makes the trigger start working the other way around. If the trigger was supposed to fire ** on messages with the word "help", when inverted, the trigger will fire ** on all messages where there is no word "help". If "Replays to @ChatKeeperBot" is set, the condition will be triggered for all messages that are not replays (replies) to @ChatKeeperBot. Only the condition filters, initiator "Anyone" and message type "Any" do not change when inverting.

4. Action
Click "Add the action" to the block "Action Group #1" We need action "Send a message to the chat"
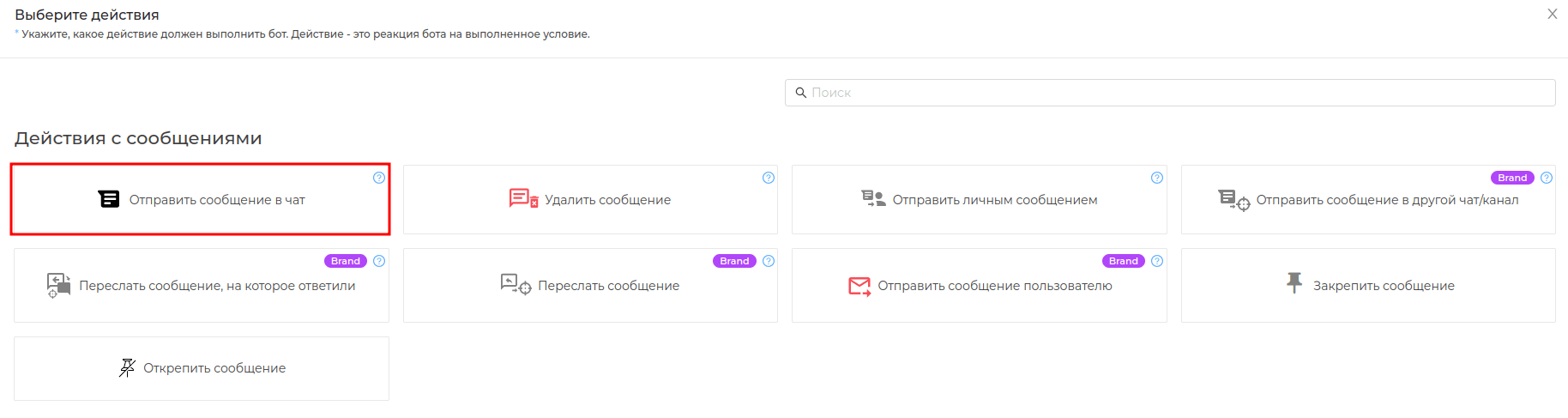
For our case, you will also need to add just 1 action to the group.
For the triggers that you will create in the future, you can add an unlimited number of actions to a group and create several “Action Groups".
Hint
Actions are added to the trigger one at a time in the "Action Group" block. One "Action Group" can contain an unlimited number of different types of actions within the tariff. For example, the "Action Group #1" may include: "Send a chat message" + "Increase the number of reputation points" + "Issue an achievement".
Actions within the same group are linked by the union "And". If the trigger is triggered, the following actions will be performed in the action group: "Action 1" and "Action 2" and "Action 3"... and so on. For any "Action" in the group, you can set the "Chance of execution". It is located in the ⚙️ icon and is indicated as a percentage. By default, all "Actions" are set to 100%
Each "Action Group" within the same trigger is independent of each other and works through the union "OR". You can also set a "Chance of Completion" for each "Action Group". For example, for "Action Group #1" the chance of execution is 20%, for "Action Group #2" the chance of execution is 80%. By default, 100% is set for all "Action Groups" — the bot will make a choice which one to perform. This choice will be unpredictable.
4. Making settings in action
Write the text of the message that the bot will send to the chat to the participant. To make a message personal, use placeholders. For example, the placeholder %target_username% will show the name or username of the participant.

You can set up to 12 message options. To do this, click the "+ Add message option" button. The bot will randomly select which of the given options to send to the chat.
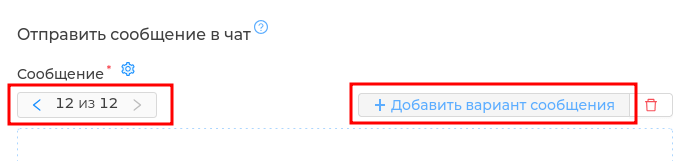
Additional actions and settings can be configured for all messages. For example, enable "Delete previous message" — then if the trigger is triggered twice, the bot will delete the previous message and leave only the last one. This will help to avoid spam messages from the bot.
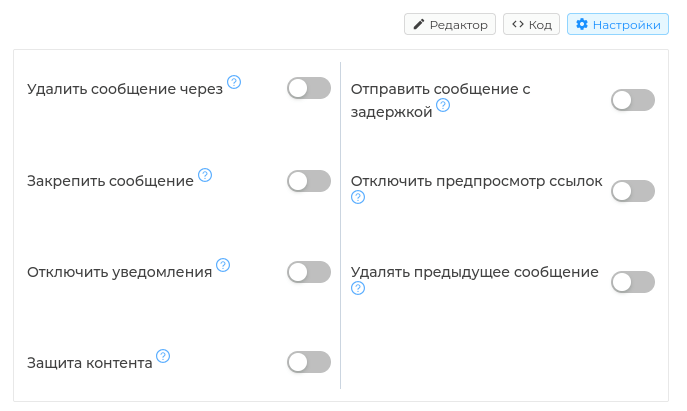
The bot can send a message to the chat: Send a message by replay — the bot will send a text in response to the message that triggered the trigger.
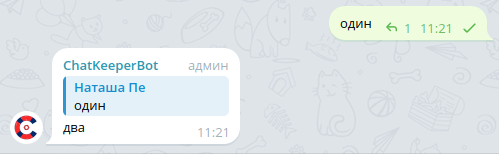
Send a message without replaying — the bot will send the text to the chat as a regular message.

Send a message in response to a replay — used for triggers that are called by admins. So that the ready response comes to the chat participant, and not to the admin who triggered this trigger. Keywords can be used as a condition.

5. Save the trigger Be sure to click the green "Save" button in the trigger. The ready trigger will appear in the "Triggers" section and will immediately be active for your chat (the switch is lit blue in the "On" position).
Hint
Each created trigger has an On/Off switch. All ready-made triggers can be edited, copied and deleted.
:::
6. Check the trigger operation
To do this, it is enough to send a word from the condition to the chat.

# Importing and exporting triggers
All triggers created in Chatkeeper can be exported and imported to work in other chats. This can be done directly in the [Chat Triggers] section (https://cabinet.chatkeeper.info/chat/CHAT_ID/triggers )" or the "Advanced" section in "Import chat settings (opens new window)" and "Export chat settings (opens new window)"
To export the finished trigger, open it for editing and click on the three dots "⋮" next to the "Save" button.
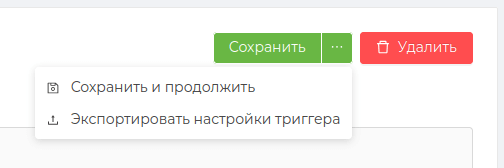
To import a trigger directly in the "Triggers" section, click on the three dots "⋮" next to the "Create trigger" button
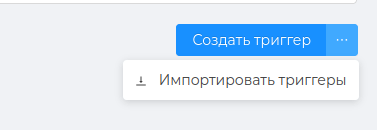
In the "Advanced" section, you can massively export and import a large number of triggers at once.
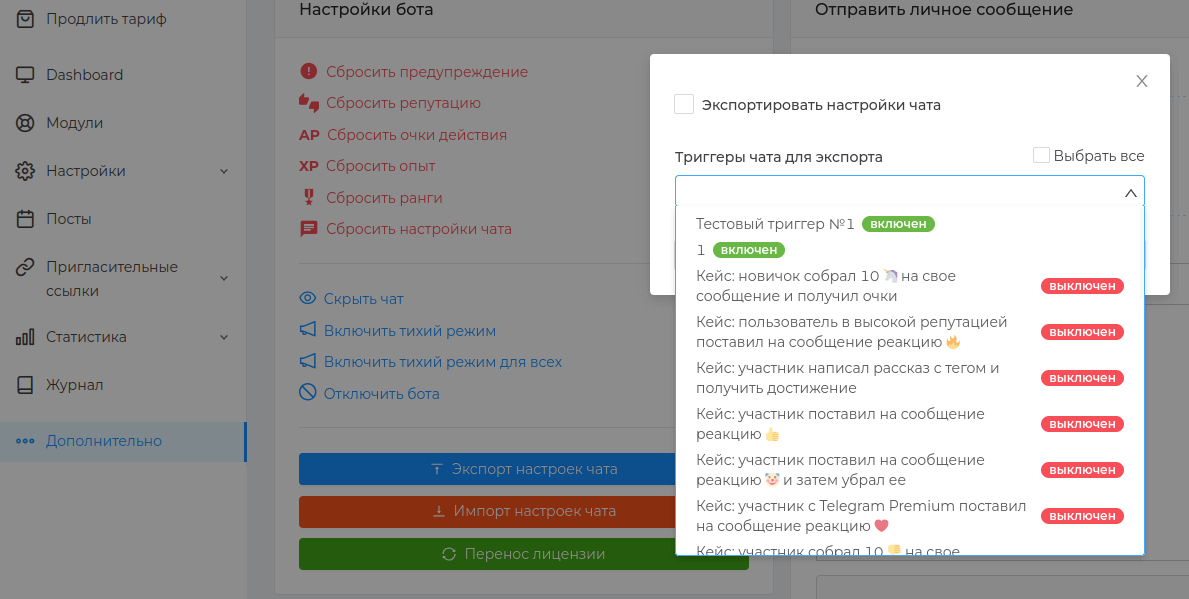
# Advanced Settings
A list of settings that give the bot clarifications about how the desired trigger algorithm works in the group.
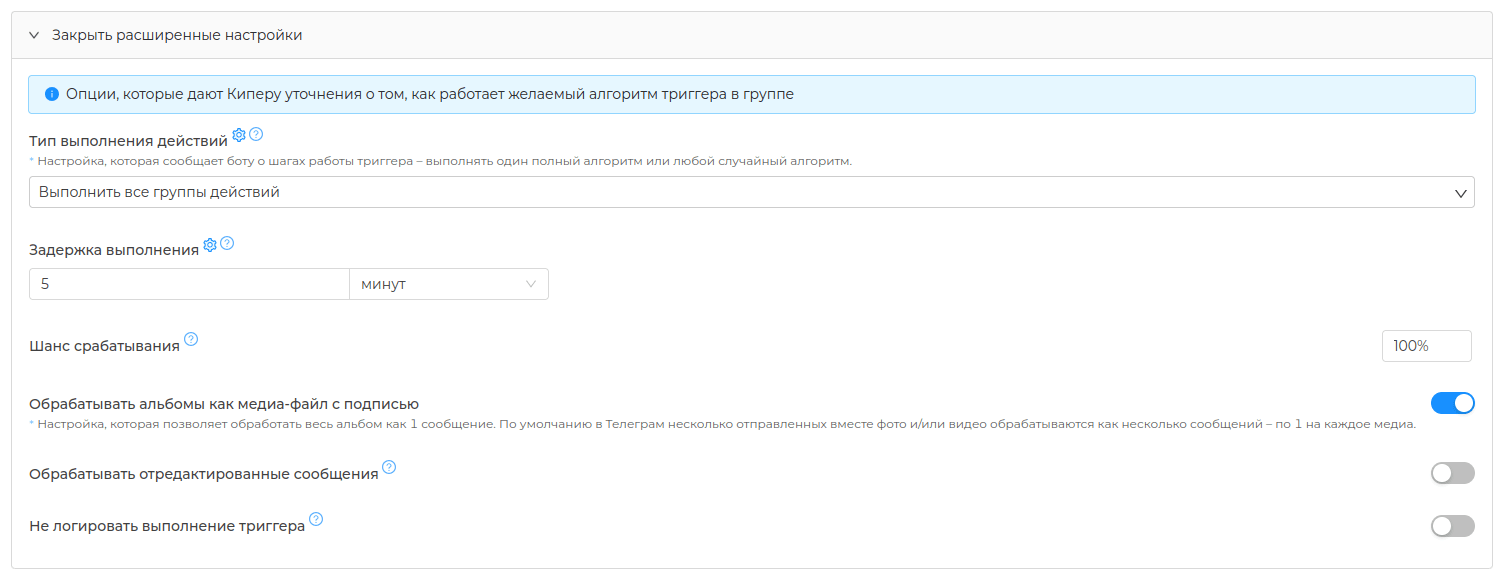
The Action Execution Type tool If you have a trigger with multiple action groups, the setting will help you specify the type of execution for them. It can be used for games, lotteries and entertainment triggers where the unpredictability effect is important.
Perform all groups of actions — the bot ** will sequentially perform each group of actions**, taking into account the inherent "chance of execution" in the group of actions itself and in each action within it.
Example: "Action group No. 1" has a 50% chance of executing the send message action "two" OR "Action Group No. 2" has a 50% chance of executing the send message action "three"
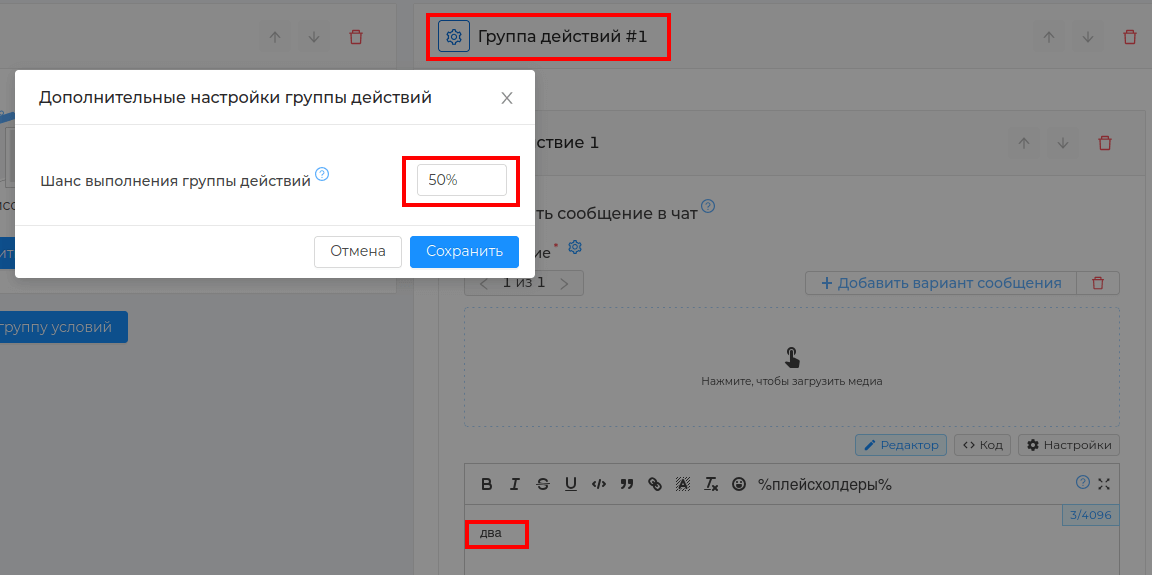
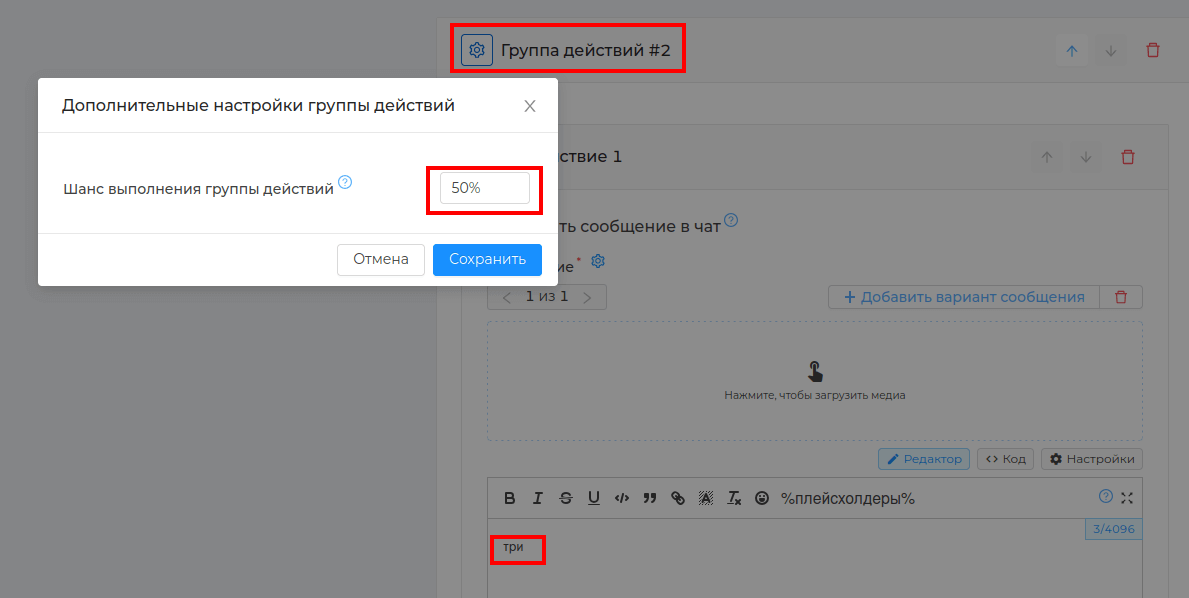
There is a way to enable "Perform all action groups" — the bot will sequentially perform "Action Group No. 1" and in 50% will send a message "two", then it will perform "Action Group No. 2" and in 50% it will send
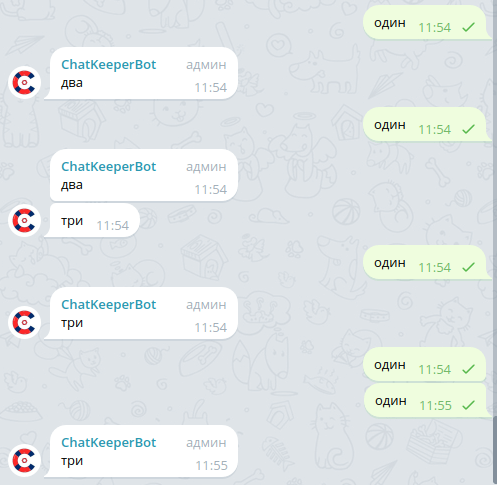
Perform a random group of actions — the bot ** will perform one random group of actions**, taking into account the inherent "chance of execution" in the group of actions itself and in each action within it.
Example: "Action group No. 1" has a 100% chance of completion — in it the action send a message "Cool 👍" OR "Action group No. 2" has a 100% chance of completion — in it the action send a message "Sad 🥱" OR "Action group No. 3" has a 100% chance of completion — in it the action send a message "For fun 🤡" OR "Action Group No. 4" has a 100% chance of completion — it contains the action to send a message "Wait for surprises 😈"
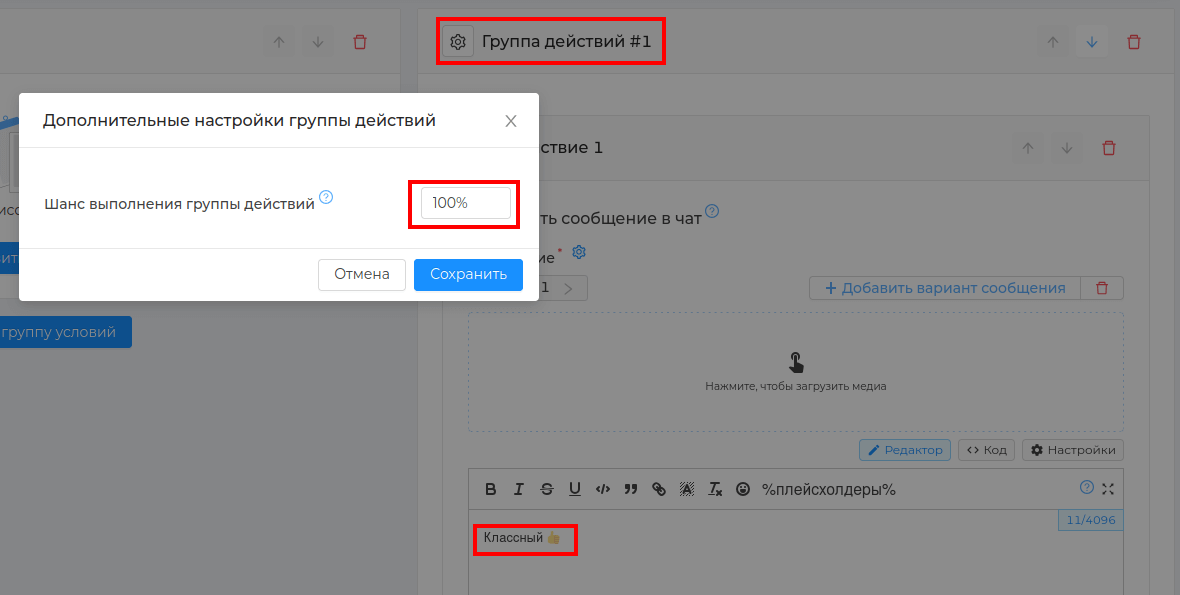
There is an option to enable "Perform a random group of actions" — the bot will randomly perform only 1 of 4 groups of actions and will send a message with some phrase in 100%.
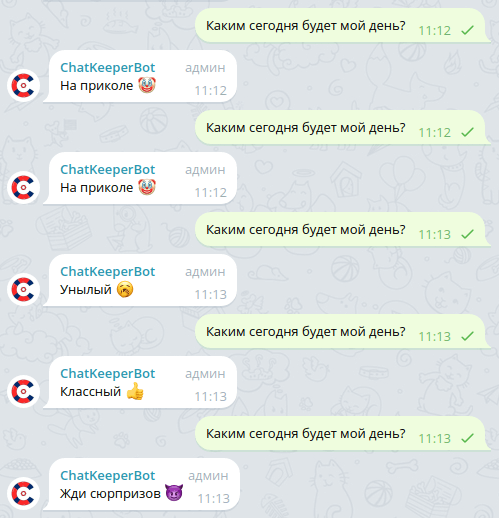
The "Execution Delay" tool The bot can perform an action from the trigger ** immediately or after a set time**, for example, to create an intrigue. The delay can be used for practical jokes and quizzes.
The "Chance of triggering" tool By default, the trigger is triggered every time (100% chance) if the condition is met. To create a game motive, you can make a 50% chance of triggering, then the trigger will work ** unpredictably**, only in half of the cases.
The "Process albums as a signed media file" tool The setting will help the trigger respond to the album message as to 1 message. By default, Telegram treats a message with multiple photos/videos as multiple messages. If a participant sends a message with 5 photos to the chat, the trigger will work on him 5 times. Setting up will help you avoid this.
The "Process edited Messages" tool A unique tool that will allow you to create triggers to control and correct unwanted content in your chat. The author of the message will have some time to edit it and correct it for a new version, which will not violate the rules of the chat.
To create such a trigger, enable "Process edited messages" and set the necessary parameters in "Correction Conditions"

Do not Log Trigger Execution tool Setting that disables writing to log (opens new window) when the trigger is triggered.
# Setting restrictions
For all triggers, you can set limits for their invocation. This will help protect the chat from spam triggers. The restriction can be set ** on the user** or ** on the chat**.
User Limit — sets a limit on the number of trigger calls per user. For example, only 1 time per hour or only 1 time per week for one user.
Chat Limit — sets a limit on the number of trigger calls per chat. The limits set by the administrator apply to the entire chat, not to a specific user. For example, only 5 times per hour for the entire chat, regardless of who triggers the trigger.
# Creating a trigger with a survey form
In Chatkeeper, you can create professional survey forms (opens new window), which can be added to "Type of verification of new пользователей" (opens new window) and in triggers (opens new window) chat.

Form — is a professional questionnaire for collecting information and feedback from chat users. You can add up to 8 types of questions to the form. For example, a drop-down list of answer options, entering a free-form answer, a checkbox, selecting a date from the calendar, etc. 👉 Learn more about survey forms (opens new window)
❗️ The operation form is created separately in the ["Forms"] section(https://cabinet No, it's not.chat keeper.app/chat/CHAT_ID/questionnaire)
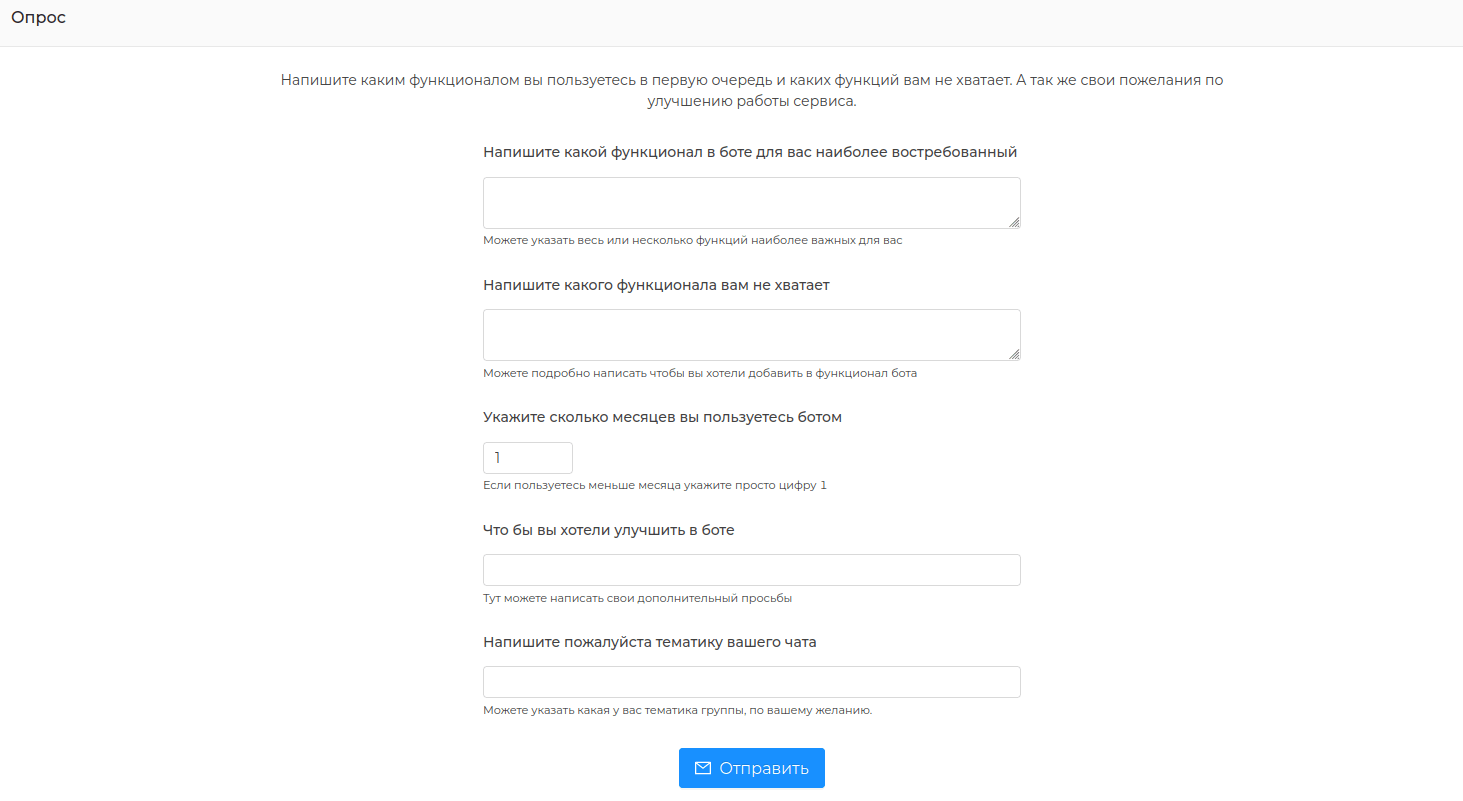
Example of a trigger: the admin or participant will be able to send the word "survey" and the bot will send a message to the chat with a form for completing the survey.
1. Select the condition
To create a trigger with a survey, we need the signal "Message", condition "The message" and the type of condition "A complete coincidence".
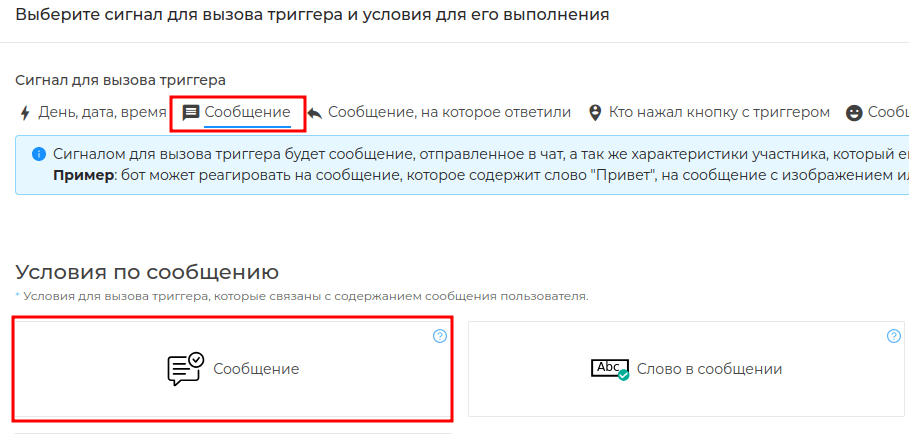
We add the word "survey" to the "Condition values" field and add the modifiers "Ignore case" and "Ignore characters", then the trigger will be able to respond to "Survey", "SERVEY" and "survey!!!!".
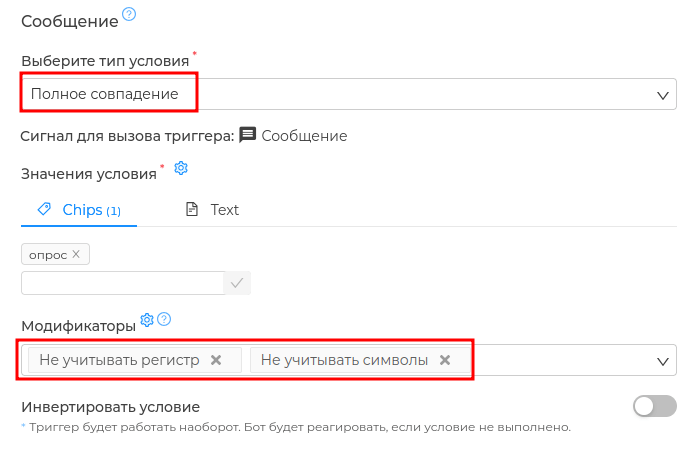
2. Activate the section "Action with forms"
In the "Attached form" field, select the ready-made form that will be used in the trigger.
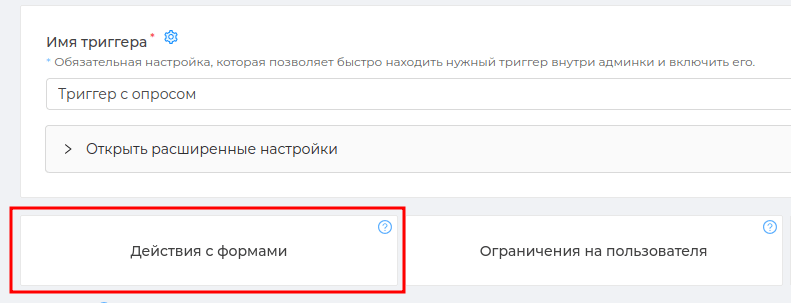
Next, click the add "Action" button to process the results of completed forms.
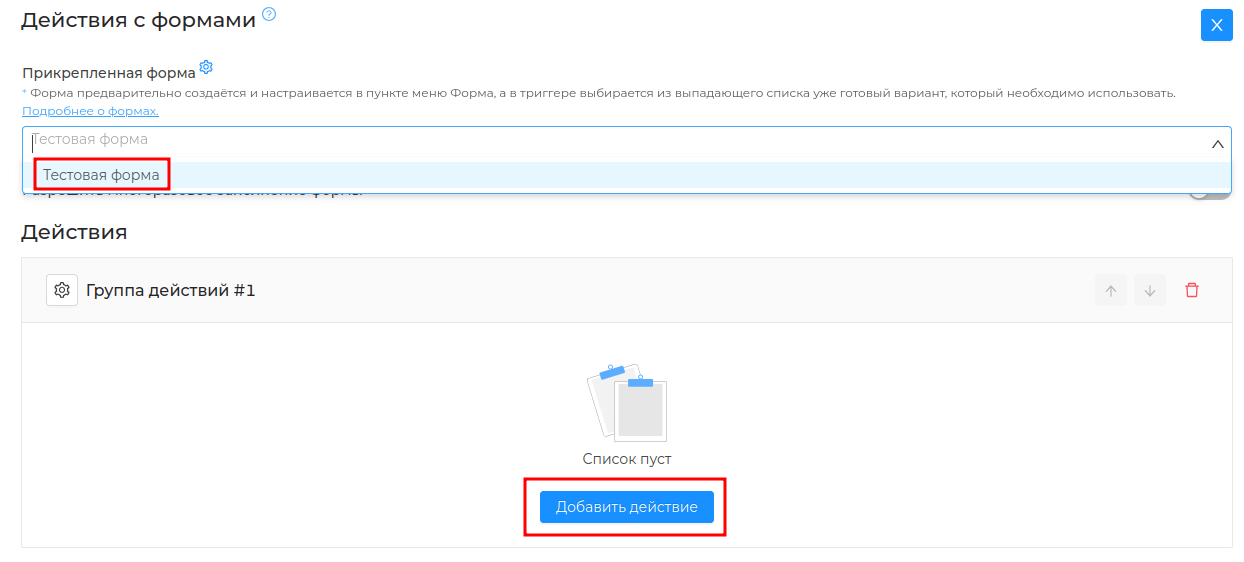
The action "Send the result of the form to the chat" After filling out the form by the participant, its result will be sent to the chat and will be available for viewing by all users. After selecting an action, you can write the contents of the form in the text input field. (available on the Advanced and Ultimate tariffs)
The action "Send the result of the form by private message" After filling out the form by the participant, its result will be sent to the specified users in private messages. The list of recipients of the result is indicated after selecting the action in the form "List of users who will receive the result of the form". The user name is specified without the @ sign in lowercase, for example, "username" or user ID. In order for the message to be sent, the user needs to "Launch" the [ChatKeeperBot] bot (@ChatKeeperBot) or send the /start command to the bot in private messages. (available on the Advance and Ultimate tariffs)
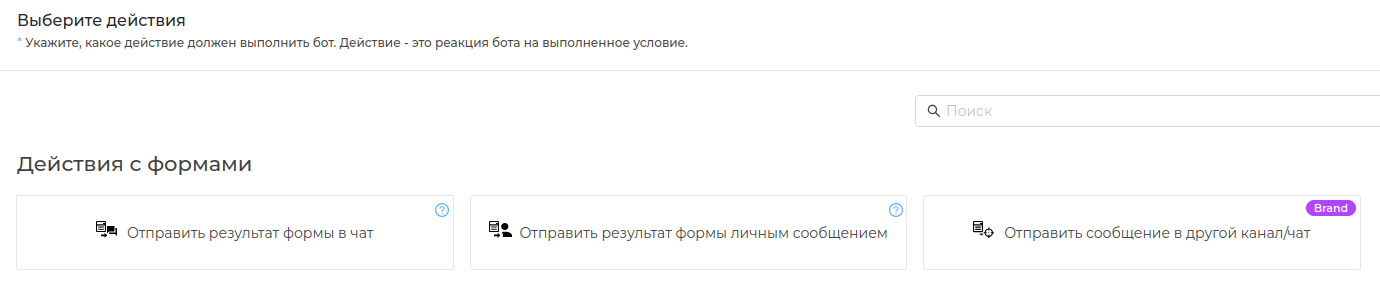
3. Choose an action
The button with the form can only be attached to a text message. Therefore, the action "Send a message" is suitable for us. Write the text of the message that the bot will send to the chat after the admin or participant sends the word "survey" to the chat
In the "Button text for calling the form" field, specify an attractive name for the button where the survey form will be located.
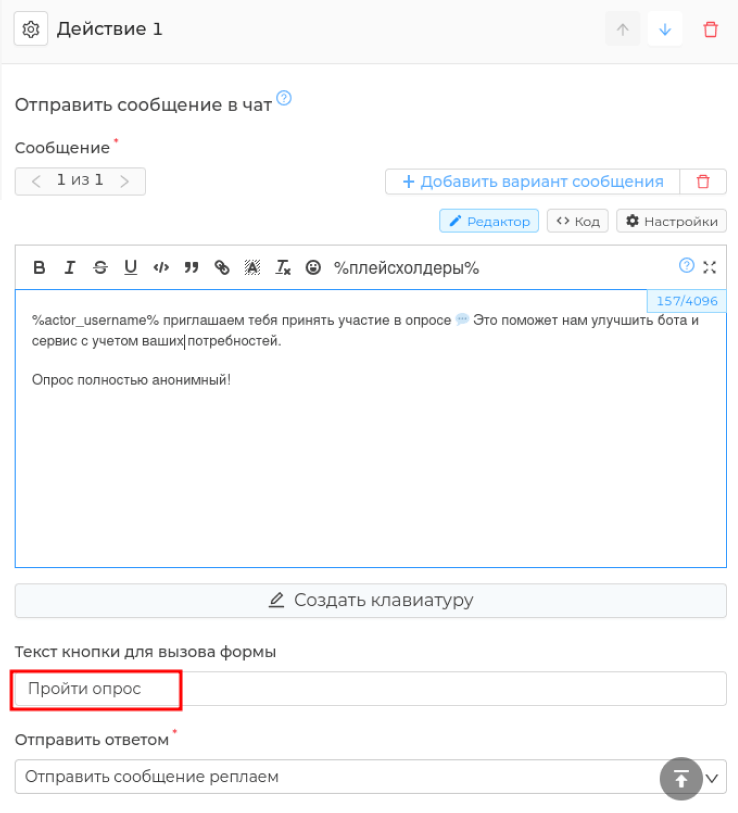
3. Save the trigger and check its operation in the chat
Send the word "survey" to the chat
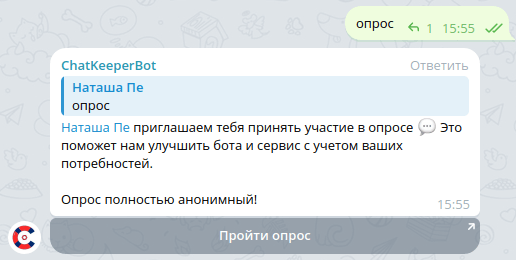
# Trigger testing
The triggers are worked out one at a time. In the picture below, the number that triggers the queue is highlighted in red
In order for the triggers to work in a row in order, you must enable the toggle switch "Continue executing the trigger chain at the end of the current trigger" in the advanced settings available from the "Advanced" tariff

If the toggle switch is turned off, only one trigger will be triggered, the one with the smaller number.
# Regular expression
The most powerful and most difficult condition. It provides endless functionality for your bot. With this tool, you can create any conditions for a message, user name and login! It can replace a whole chain of conditions in triggers and even most text filters.
Performs a search based on a regular expression of the Java language. The tester and a short guide to regular expressions are available by clicking on the "Help" button in the upper panel - "Testing regular expressions". There is also a short article on regular expressions in the instructions (opens new window)
# Trigger with a regular expression
A trigger with a regular expression is the easiest to set up and does not require manually adding a long chain of conditions.
Only one category is selected as a condition, "Other — Regular expressions".

The first step is to indicate the search area for the bot using the "Select condition type" field. The bot will check the selected area for a match with the condition in the regular expression.
The bot can handle:
- user's message
- the message that was answered
- user name
- the name of the responding user
- user's login
- the username of the responding user
As an example, we will specify the search area "User Message".
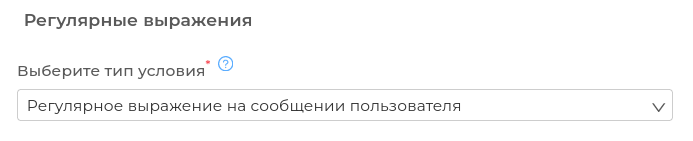
In the "Condition Values" field, you insert a ready-made regular expression template. All ready-made templates are presented here below.
For example, let's take a template with which the bot will respond to messages written entirely in English:
^[A-Za-z\d\s.,!?]+$ – search for a text consisting entirely of Latin letters, taking into account spaces, any numbers and certain characters ".,!?"
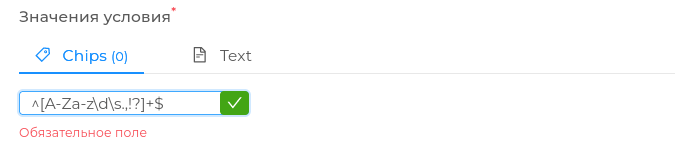
For a trigger with a regular expression, it is also acceptable to use modifiers. With the help of modifiers, the bot will not take into account additional conditions that clog up the search. For example, you can enable "Ignore emoji". Then the bot will ignore any emoji anywhere in the user's message and process the text as if they are not in it.
The "Invert condition" setting is always disabled by default. This means that the bot will react if a match is found with a condition in its search area. If you enable "Invert condition", the trigger will work the other way around and the bot will respond to anything that does not meet the specified condition.
For our example, where the bot should respond to messages in English, the setting remains disabled.
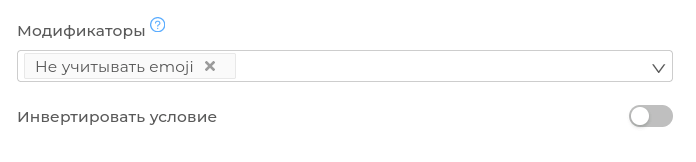
As a reaction of the bot, you can specify any appropriate type of action. Let's take the action "Send a message to the chat" for our case, where in the text field we ask the user whose message the bot reacted to to contact the support chat for foreign users. Take me to [pookie] (#pookie) 
An example of a trigger working with a regular expression for searching and responding to user messages, completely written in English, taking into account spaces, any numbers and certain characters ".,!?". Excluding emoji (built-in modifier)
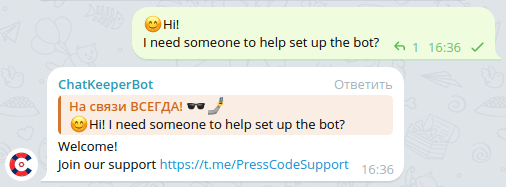
Look for ready made regular expression templates in the chapter ["Regular Expressions"] (https://docs.chatkeeper.info/ru/instruction/regular- expressions.html#%D1%80%D0%B5%D0%B3%D1%83%D0%BB%D1%8F%D1%80%D0%BD%D1%8B%D0%B5- %D0%B2%D1%8B%D1%80%D0%B0%D0%B6%D0%B5%D0%BD%D0%B8%D1%8F)